Langsa A Minor
Lama nggak update Blog ni
Sibuk ane jadi gak updet blog.. malah sering baca blog tetangga
Read More..
Meningkatkan Kecepatan Koneksi Internet
Windows menggunakan (mengalokasikan ) 20% dari bandwith untuk memprioritaskan proses update dan pemeriksaan konfigurasi hardware komputer anda). Jika anda menonaktifkan proses update secara otomatis, maka anda dapat menggunakan 20% bandwith tersebut untuk kebutuhan koneksi internet anda.
Berikut ini adalah tips untuk meningkatkan kecepatan koneksi internet anda. Tips ini hanya berfungsi secara maksimal pada Windows XP Profesional dan Windows 2000.
1. Klik Start-->Run-->kemudian ketik: gpedit.msc

2. Setelah terbuka window group policy, pilih:
Local Computer Policy-->Computer Configuration-->Administrative Templates-->Network-->QOS Packet Scheduler-->Limit Reservable Bandwidth

3. Double klik pada Limit Reservable bandwidth, secara default settingannya adalah : "Not configurated", dalam kondisi default ini 20% bandwith dialokasikan oleh windows untuk kebutuhan update file systemnya secara online.

4. Untuk meningkatkan kecepatan koneksi komputer, ubah settingan ke posisi Enable (pilih option Enable), dan pada bandwith limit (%) ketik angka 0

5. Restart komputer, dan chek perubahan koneksi internet komputer anda. Jika tidak ada perubahan signifikan hingga 20%, bisa kembalikan settingan Limit Reservable bandwidth, ke posisi awal ("Not configurated")
Read More..
Berikut ini adalah tips untuk meningkatkan kecepatan koneksi internet anda. Tips ini hanya berfungsi secara maksimal pada Windows XP Profesional dan Windows 2000.
1. Klik Start-->Run-->kemudian ketik: gpedit.msc

2. Setelah terbuka window group policy, pilih:
Local Computer Policy-->Computer Configuration-->Administrative Templates-->Network-->QOS Packet Scheduler-->Limit Reservable Bandwidth

3. Double klik pada Limit Reservable bandwidth, secara default settingannya adalah : "Not configurated", dalam kondisi default ini 20% bandwith dialokasikan oleh windows untuk kebutuhan update file systemnya secara online.

4. Untuk meningkatkan kecepatan koneksi komputer, ubah settingan ke posisi Enable (pilih option Enable), dan pada bandwith limit (%) ketik angka 0

5. Restart komputer, dan chek perubahan koneksi internet komputer anda. Jika tidak ada perubahan signifikan hingga 20%, bisa kembalikan settingan Limit Reservable bandwidth, ke posisi awal ("Not configurated")
Read More..
Menghapus user account windows
Agar bisa login ke windows tanpa mengetik password atau memilih user, maka usahakan hanya ada 2 user account yang ada di windows, yaitu administrator dan guest , jika ada user lain maka bisa dihapus user tambahan tersebut.
Jika anda ingin menghapus sebuah account, bisa lakukan langkah berikut:
(Agar dapat menghapus sebuah user account anda harus login sebagai administrator)
1. Pada start menu pilih setting => Control Panel
2. Pada kotak dialog Control Panel pilih User Accounts
3. Klik account yang akan anda hapus, contoh : teman
4. Pada kotak dialog berikut pilih delete the account

5. Pada kotak dialog berikut anda bisa memilih tombol :
a. Keep Files : fie dokumen di dalam folder teman pada mydocuments disimpan
b. Delete Files : fie dokumen di dalam folder teman pada mydocuments dihapus

6. Plih Delete account

7. Stelah anda merestart komputer anda, hanya ada dua pilihan login, yaitu Fisika (administrator), dan Guest (User limited)

Read More..
Jika anda ingin menghapus sebuah account, bisa lakukan langkah berikut:
(Agar dapat menghapus sebuah user account anda harus login sebagai administrator)
1. Pada start menu pilih setting => Control Panel
2. Pada kotak dialog Control Panel pilih User Accounts
3. Klik account yang akan anda hapus, contoh : teman
4. Pada kotak dialog berikut pilih delete the account

5. Pada kotak dialog berikut anda bisa memilih tombol :
a. Keep Files : fie dokumen di dalam folder teman pada mydocuments disimpan
b. Delete Files : fie dokumen di dalam folder teman pada mydocuments dihapus

6. Plih Delete account

7. Stelah anda merestart komputer anda, hanya ada dua pilihan login, yaitu Fisika (administrator), dan Guest (User limited)

Read More..
Membuat User Account di Windows
User Account Windows membantu kita dalam mengatur accessibilitas, privacy, dan keamanan data. Mungkin anda hanya memakai sendiri komputer anda, dan tidak ingin mengaktifkan user account di komputer anda, karena merasa kurang praktis jika pada saat login harus mengetik password atau memilih user account yang akan digunakan, tetapi berikut ini perlu anda pertimbangkan keuntungan jika mengaktifkan user account.
Kelemahan:
1. Pada saat masuk (log in) windows perlu mengetik password dan memilih account yg akan digunakan
2. Waktu loading jadi agak lama karena harus verifikasi user account dulu, baru bisa masuk ke windows
Keuntungan:
1. Jika ada teman anda login sebagai user dia tidak dapat mengutak-atik file system windows anda, dan tidak dapat menginstal program
2. File dokumen anda di lokasi my document (administrator) tidak dapat dilihat oleh teman anda
3. Beberapa efek negatif dari virus dapat diminimalisir, karena sebagian celah keamanan dan service windows yang berhubungan dengan system windows dinonaktifkan.(virus lebih mudah menyerang jika kita login sebagai admin daripada login sebagai user)
Berikut tampilan halaman login windows yang sudah diaktifkan user accountnya:

Jika anda tertarik untuk mengaktifkan user account silahkan ikuti prosedur berikut:
1. Pada start menu pilih Settings => Control Panel
Pada kotak dialog Control Panel pilih User Accounts

2. Pada kotak dialog User Accounts, plilih create a new account

3. Ketik nama account baru anda, contoh: andi
Klik tombol Next

4. Pilih account type
a. Computer administrator : Mempunyai hak penuh pada system windows
b. Limited : mempunyai hak terbatas

5. Klik tombol Create Account, maka accont baru sudah dibuat oleh windows
6. Untuk memberi password ke account tersebut, mulai lagi dari star menu (langkah 1 dan 2). kemudian klik accoun andi seperti gambar berikut

7. Pilih create a password

8. Ketik password yang anda inginkan
 Klik tombol create password maka password akan dibuat oleh windows
Klik tombol create password maka password akan dibuat oleh windows
9. Untuk menghapus password, lakukan langkah 6
Pilih remove the password,

10. Klik tombol remove password,maka password akan dihapus
 sumber : http://artikelkomputerku.blogspot.com
Read More..
sumber : http://artikelkomputerku.blogspot.com
Read More..
Kelemahan:
1. Pada saat masuk (log in) windows perlu mengetik password dan memilih account yg akan digunakan
2. Waktu loading jadi agak lama karena harus verifikasi user account dulu, baru bisa masuk ke windows
Keuntungan:
1. Jika ada teman anda login sebagai user dia tidak dapat mengutak-atik file system windows anda, dan tidak dapat menginstal program
2. File dokumen anda di lokasi my document (administrator) tidak dapat dilihat oleh teman anda
3. Beberapa efek negatif dari virus dapat diminimalisir, karena sebagian celah keamanan dan service windows yang berhubungan dengan system windows dinonaktifkan.(virus lebih mudah menyerang jika kita login sebagai admin daripada login sebagai user)
Berikut tampilan halaman login windows yang sudah diaktifkan user accountnya:

Jika anda tertarik untuk mengaktifkan user account silahkan ikuti prosedur berikut:
1. Pada start menu pilih Settings => Control Panel
Pada kotak dialog Control Panel pilih User Accounts

2. Pada kotak dialog User Accounts, plilih create a new account

3. Ketik nama account baru anda, contoh: andi
Klik tombol Next

4. Pilih account type
a. Computer administrator : Mempunyai hak penuh pada system windows
b. Limited : mempunyai hak terbatas

5. Klik tombol Create Account, maka accont baru sudah dibuat oleh windows
6. Untuk memberi password ke account tersebut, mulai lagi dari star menu (langkah 1 dan 2). kemudian klik accoun andi seperti gambar berikut

7. Pilih create a password

8. Ketik password yang anda inginkan
 Klik tombol create password maka password akan dibuat oleh windows
Klik tombol create password maka password akan dibuat oleh windows9. Untuk menghapus password, lakukan langkah 6
Pilih remove the password,

10. Klik tombol remove password,maka password akan dihapus
 sumber : http://artikelkomputerku.blogspot.com
Read More..
sumber : http://artikelkomputerku.blogspot.com
Read More..
Membersihkan documents history di start menu
Document history adalah link yang secara otomatis dibuat oleh windows xp pada saat anda membuka suatu dokumen baik berupa gambar, video, file microsoft office, dan file2 aplikasi lainnya (lihat gambar berikut). Jika terlalu banyak item yang terdapat pada history startmenu akan mempengaruhi kinerja windows xp akibat windows akan mengalokasikan memori untuk shortcut document history startmenu, agar tidak membebani windows jika shorcut yang terdapat pada startmenu tersebut sebaiknya anda menghapusnya.

Untuk membersihkan dapat dilakukan langkah berikut:
1. Klik kanan pada taskbar windows xp, klik Properties
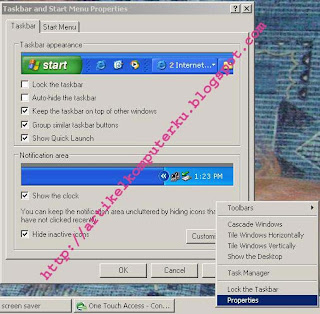
2. Pada window "Taskbar and startmenu properties", pilih tab Startmenu, kemudian klik tombol Customize

3. Pada kotak dialog customize Start Menu klik tombol Clear, selanjutnya tekan tombol OK

4. Jika berhasil maka history documents pada startmenu akan tampak kosong.seperti gambar di bawah ini
 .
Read More..
.
Read More..

Untuk membersihkan dapat dilakukan langkah berikut:
1. Klik kanan pada taskbar windows xp, klik Properties
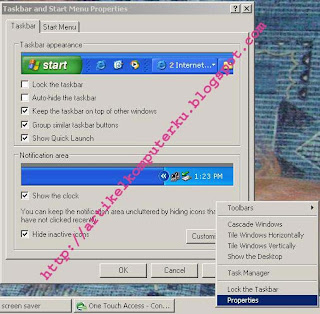
2. Pada window "Taskbar and startmenu properties", pilih tab Startmenu, kemudian klik tombol Customize

3. Pada kotak dialog customize Start Menu klik tombol Clear, selanjutnya tekan tombol OK

4. Jika berhasil maka history documents pada startmenu akan tampak kosong.seperti gambar di bawah ini
 .
Read More..
.
Read More..
Mengubah lokasi folder my documents
Secara default lokasi my documents berada di drive C. Jika anda ingin mengubah lokasi drive mydocuments (dengan asumsi bahwa di komputer anda ada partisi drive D:) maka bisa melakukan prosedur berikut.
Ada beberapa kegunaan memindahkan my documents ke drive D.
1. Jika windows anda mengalami trouble (masalah), tidak dapat login ke windows dan harus diinstal ulang anda tidak perlu khawatir data anda hilang, karena jika anda format drive C, data anda aman di drive D.
2. Jika drive C terserang virus, maka masih ada kesempatan memback up drive D yang berisi data anda
3. Jika anda menggunakan deep freeze pada drive C maka otomatis drive C akan dibekukan oleh software tersebut, seandainya my documents berada di drive C maka jika anda membuat dokumen kemudian menyimpannya di mydocuments maka pada saat komputer anda di restart maka file documen yang anda simpan tadi akan hilang. Lain halinya jika anda menyimpannya di drive D (dengan asumsi drive D tidak di freeze, waktu instal deepfrezze drive D tidak dicentang) maka data anda akan aman, sekalipun komputer direstart.
Prosedur memindahkan lokasi my documents
1. Klik kanan ikon my documents yang ada di desktop, pilih properties

2. Pada kotak dialog my documents, klik tombol move

3. Pada kotak dialog Select a destination, pilih drive D, kemudian klik tombol make a new folder, maka akan muncul sebuah folder yang bernama new folder, klik kanan pada new folder, pilih rename, ketik nama document tersebut, misalnya @documentbaru, klik tombol OK.

4. Maka pada bagian target akan berganti seperti di bawah ini. Klik tombol Apply

5. Maka akan muncul pilihan untuk memindahkan file yang ada di lokasi may documents yang lama ke lokasi yang baru. klik tombol Yes

6. Tunggu proses pemindahan file selesai.
 7. Pada kotak dialog yang muncul tekan tombol OK.
Read More..
7. Pada kotak dialog yang muncul tekan tombol OK.
Read More..
Ada beberapa kegunaan memindahkan my documents ke drive D.
1. Jika windows anda mengalami trouble (masalah), tidak dapat login ke windows dan harus diinstal ulang anda tidak perlu khawatir data anda hilang, karena jika anda format drive C, data anda aman di drive D.
2. Jika drive C terserang virus, maka masih ada kesempatan memback up drive D yang berisi data anda
3. Jika anda menggunakan deep freeze pada drive C maka otomatis drive C akan dibekukan oleh software tersebut, seandainya my documents berada di drive C maka jika anda membuat dokumen kemudian menyimpannya di mydocuments maka pada saat komputer anda di restart maka file documen yang anda simpan tadi akan hilang. Lain halinya jika anda menyimpannya di drive D (dengan asumsi drive D tidak di freeze, waktu instal deepfrezze drive D tidak dicentang) maka data anda akan aman, sekalipun komputer direstart.
Prosedur memindahkan lokasi my documents
1. Klik kanan ikon my documents yang ada di desktop, pilih properties

2. Pada kotak dialog my documents, klik tombol move

3. Pada kotak dialog Select a destination, pilih drive D, kemudian klik tombol make a new folder, maka akan muncul sebuah folder yang bernama new folder, klik kanan pada new folder, pilih rename, ketik nama document tersebut, misalnya @documentbaru, klik tombol OK.

4. Maka pada bagian target akan berganti seperti di bawah ini. Klik tombol Apply

5. Maka akan muncul pilihan untuk memindahkan file yang ada di lokasi may documents yang lama ke lokasi yang baru. klik tombol Yes

6. Tunggu proses pemindahan file selesai.
 7. Pada kotak dialog yang muncul tekan tombol OK.
Read More..
7. Pada kotak dialog yang muncul tekan tombol OK.
Read More..
Mempercepat menutup aplikasi yang ngadat (hang)
Terkadang karena pengaruh (bug) atau karena kehabisan quota memory maka program aplikasi yang dijalankan tiba-tiba ngadat (hang). Ada beberapa tip untuk mempercepat menutu aplikasi yang hang tsb.
I. Cara Pertama
1. Kombinasi 3 tombol Ajaib Ctrl+Alt+Delete (ketiga tombol ditekan bersamaan), setelah kotak dialog Windows Task manager muncul pilih tab Processes, pilih aplikasi yang hang, misalnya: DAP.exe (Download Accelerator Plus), kemudian tekan tombol End Process (tunggu hingga aplikasi yang error menutup, biasanya butuh beberaba detik)

II. Cara Kedua (Dengan setting registry)
1. Pada start menu, plih Run ketik regedit, tekan OK

2. Pada kotak dialog registry editor pilih:
HKEY_CURRENT_USER\Control Panel\Desktop\HungApp Timeout

3. Double kilk pada HungApp Timeout, pada kotak dialog Edit String, ketik 1000 pada value data

Klik OK, dan tutup registry editor.
Restrart komputer anda. Maka proses penutupan aplikasi yang hang bisa lebih cepat.
Jika ada aplikasi yang hang, lakukan cara pertama, mudah2an proses penutupan aplikasi yang hang lebih cepat.
Read More..
I. Cara Pertama
1. Kombinasi 3 tombol Ajaib Ctrl+Alt+Delete (ketiga tombol ditekan bersamaan), setelah kotak dialog Windows Task manager muncul pilih tab Processes, pilih aplikasi yang hang, misalnya: DAP.exe (Download Accelerator Plus), kemudian tekan tombol End Process (tunggu hingga aplikasi yang error menutup, biasanya butuh beberaba detik)

II. Cara Kedua (Dengan setting registry)
1. Pada start menu, plih Run ketik regedit, tekan OK

2. Pada kotak dialog registry editor pilih:
HKEY_CURRENT_USER\Control Panel\Desktop\HungApp Timeout

3. Double kilk pada HungApp Timeout, pada kotak dialog Edit String, ketik 1000 pada value data

Klik OK, dan tutup registry editor.
Restrart komputer anda. Maka proses penutupan aplikasi yang hang bisa lebih cepat.
Jika ada aplikasi yang hang, lakukan cara pertama, mudah2an proses penutupan aplikasi yang hang lebih cepat.
Read More..
Mengubah Tampilan Background Desktop (mengganti wallpaper)
Terkadang tampilan desktop mempengaruhi jiwa seseorang, bahkan bisa menjadi bosan jika warna dan gambarnya monoton.
Berikut cara untuk mengubah tampilan desktop layar komputer anda
1. Menggunakan file bawaan windows
a. Klik kanan pada desktop, klik Properties

b. Pada kotak dialog Display Properties, pilih tab Desktop

c. Dalam daftar Background pilih Windows XP, klik apply maka hasil previewnya terlihat di kotak dialog, kemudian pilih background yang lain, stone henge lihat perubahannya. jika anda senang dengan tampilan yang baru silahkan tekan tombol Apply, kemudian OK, otomatis tampilan desktop anda akan berubah.

2. Jika anda belum puas dengan gambar tersebut, mungkin anda punya gambar yang bagus di dalam hardisk anda anda bisa menggunakannya sebagai background dektop anda. Contoh berikut adalah gambar kucing
lakukan langkah berikut:
a. pada kotak dialog Display Properties, klik tombol browse, maka akan muncul kotak dialog browse, cari directory yang berisi gambar kucing tersebut

b. Pilih gambar kucing persia2, tekan tombol open, maka akan muncul kotak dialog berikut:

c. Ada beberapa pilihan untuk mengatur posisi tampilan gambar (dapat anda lihat di bawah tombol browse) yaitu tile, center, dan stretch. Pilih saja strecth agar tampilan backgroundnya secara otomatis disesuaikan dengan ukuran layar komputer anda.
d. Selanjutnya tekan OK, maka desktop anda sekarang sudah mempunyai gambar kucing.
Beberapa aplikasi lain yang dapat anda gunakan untuk membuat background desktop (wallpaper) adalah :
ACDSee, Irfan View, Paint, dan aplikasi grafis lainnya, jika anda tidak punya aplikasi tersebut silahkan gunakan cara di atas.
Read More..
Berikut cara untuk mengubah tampilan desktop layar komputer anda
1. Menggunakan file bawaan windows
a. Klik kanan pada desktop, klik Properties

b. Pada kotak dialog Display Properties, pilih tab Desktop

c. Dalam daftar Background pilih Windows XP, klik apply maka hasil previewnya terlihat di kotak dialog, kemudian pilih background yang lain, stone henge lihat perubahannya. jika anda senang dengan tampilan yang baru silahkan tekan tombol Apply, kemudian OK, otomatis tampilan desktop anda akan berubah.

2. Jika anda belum puas dengan gambar tersebut, mungkin anda punya gambar yang bagus di dalam hardisk anda anda bisa menggunakannya sebagai background dektop anda. Contoh berikut adalah gambar kucing
lakukan langkah berikut:
a. pada kotak dialog Display Properties, klik tombol browse, maka akan muncul kotak dialog browse, cari directory yang berisi gambar kucing tersebut

b. Pilih gambar kucing persia2, tekan tombol open, maka akan muncul kotak dialog berikut:

c. Ada beberapa pilihan untuk mengatur posisi tampilan gambar (dapat anda lihat di bawah tombol browse) yaitu tile, center, dan stretch. Pilih saja strecth agar tampilan backgroundnya secara otomatis disesuaikan dengan ukuran layar komputer anda.
d. Selanjutnya tekan OK, maka desktop anda sekarang sudah mempunyai gambar kucing.
Beberapa aplikasi lain yang dapat anda gunakan untuk membuat background desktop (wallpaper) adalah :
ACDSee, Irfan View, Paint, dan aplikasi grafis lainnya, jika anda tidak punya aplikasi tersebut silahkan gunakan cara di atas.
Read More..
Langganan:
Postingan (Atom)